免费开源的文件夹同步神器 FreeFileSync
背景
FreeFileSync 通过比较一个或多个文件夹的内容、日期或文件大小,并根据用户定义的设置进行内容同步。除了支持本地文件系统和网络共享,FreeFileSync 还可以同步到 FTP、FTPS、SFTP 和 MTP 设备。
这是一款功能强大且易于使用的数据同步工具,可帮助用户在多个设备之间同步文件和文件夹。它支持多种操作系统,包括 Windows、Mac 和 Linux,是一款备受欢迎的免费开源的数据同步软件。
参考 https://appsoftea.com/zh/freefilesync/
本教程旨在向大家展示如何实现定时将文件同步到局域网中的另一台电脑上,当然,也可以同样用于定时同步到移动硬盘。
如果你打算同步到移动硬盘,可以直接跳过【搭建 FTP】这一步。
安装 FreeFileSync
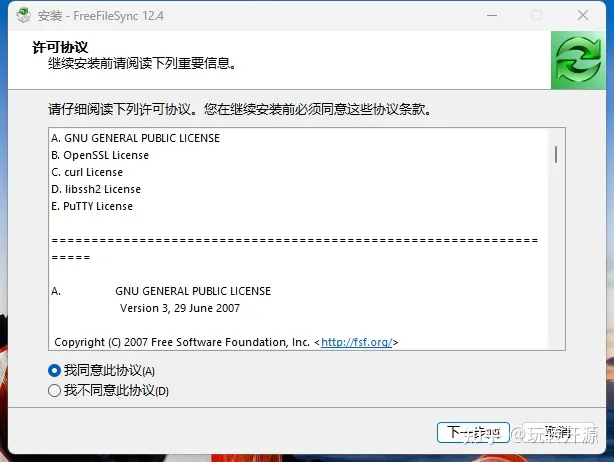
虽然从官网下载的版本有一些功能是受限的,但你可以通过捐赠获取付费版本以获得更多功能。
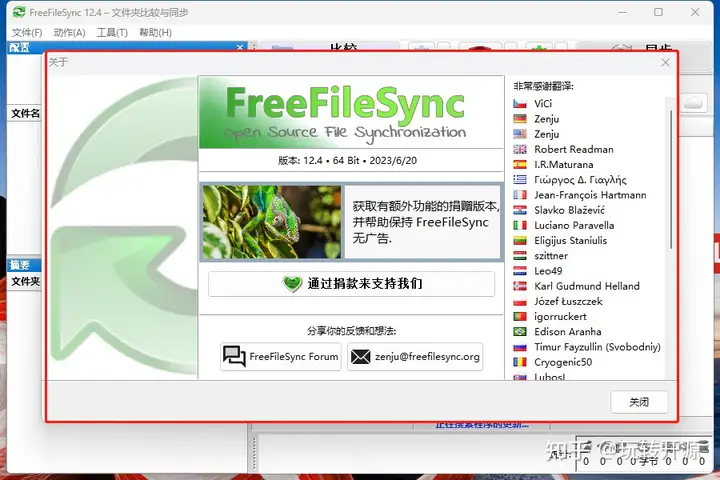
绿色版本的 FreeFileSync 安装包只有 19MB,该版本拥有完整的功能。
搭建 FTP
请注意:搭建 FTP 服务器需要 Windows 专业版本。
点击右键【电脑】,选择【属性】,即可查看 Windows 的版本。
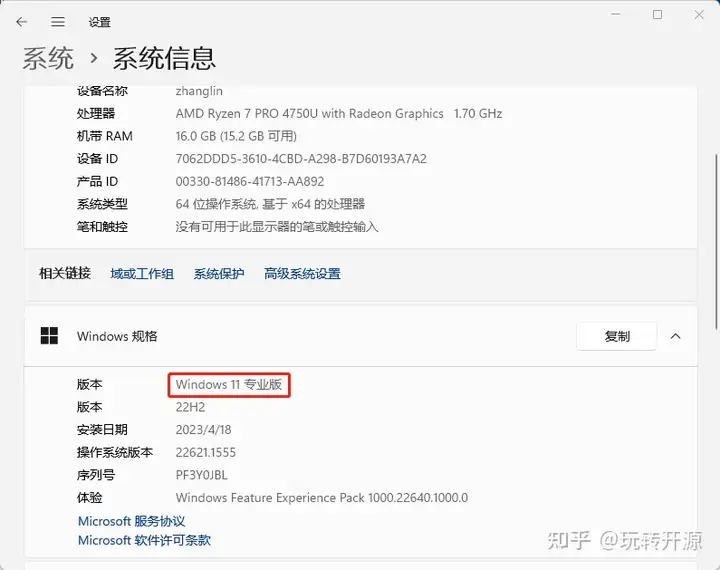
- 安装 IIS 工具
选择安装【FTP 服务器】、【Web 管理工具】和【万维网服务】。
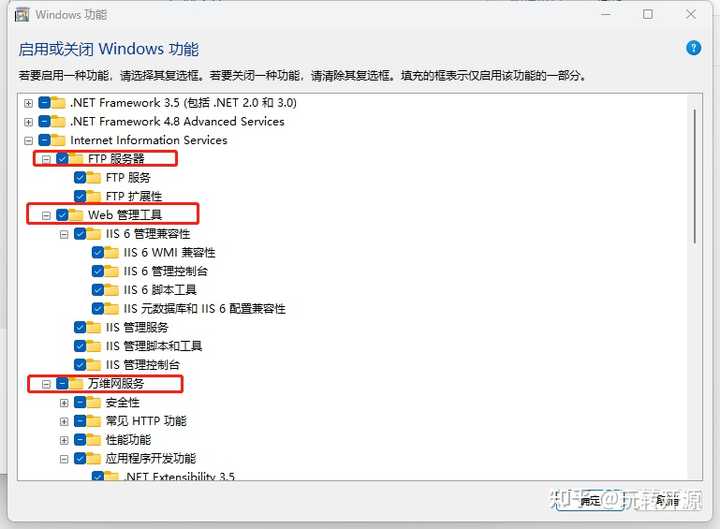
- 设置开机启动 FTP 服务
使用【Win+R】组合键打开运行窗口,输入【Services.msc】,
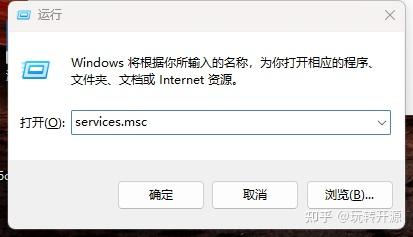
启动 FTP 服务,确保创建的 FTP 服务器能够启动。
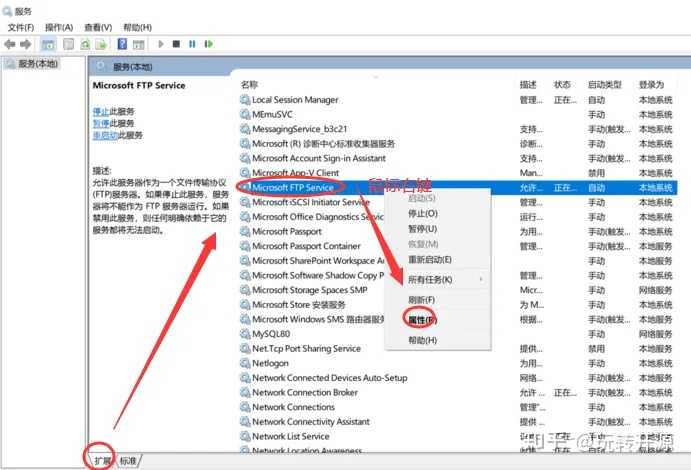
有时候重启电脑后还是不能成功自动启动,要手动启动这个服务
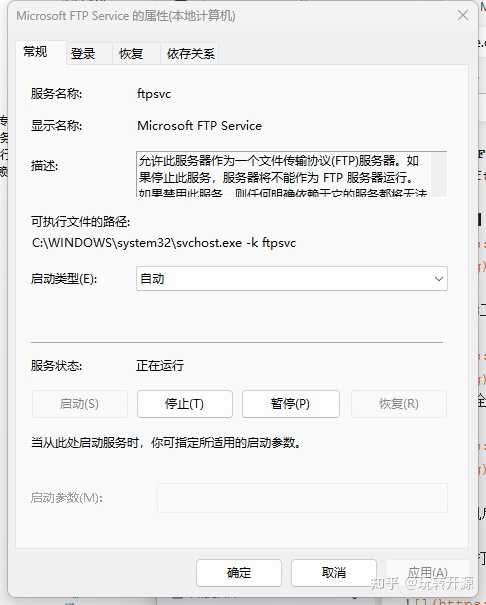
- 创建 FTP 用户
在桌面电脑图标上右键点击“管理”,在【用户】下右键点击【新用户】。
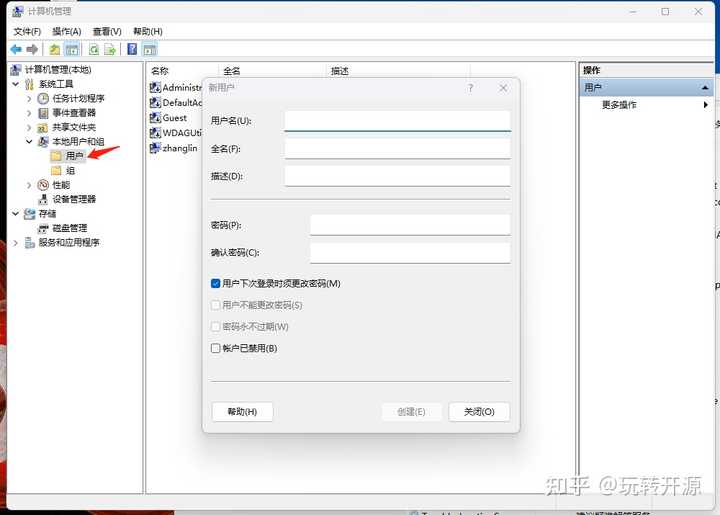
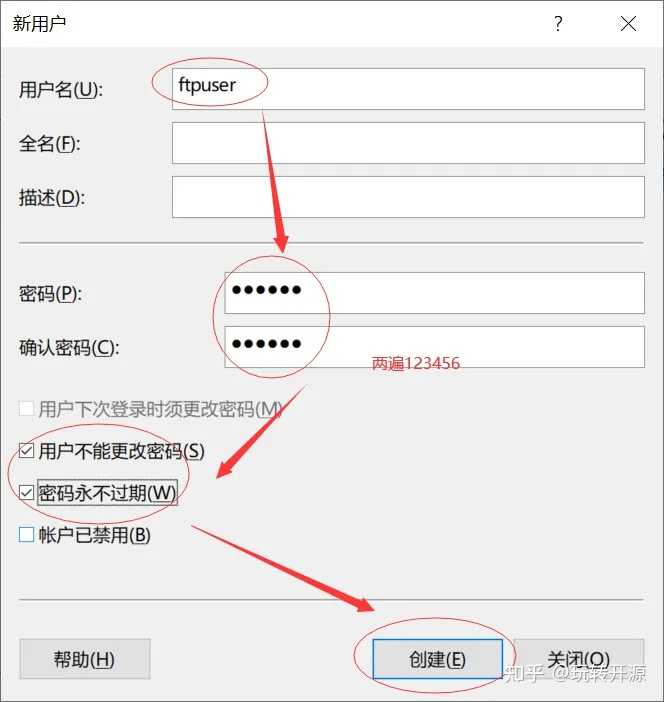
创建成功的 ftp 新用户
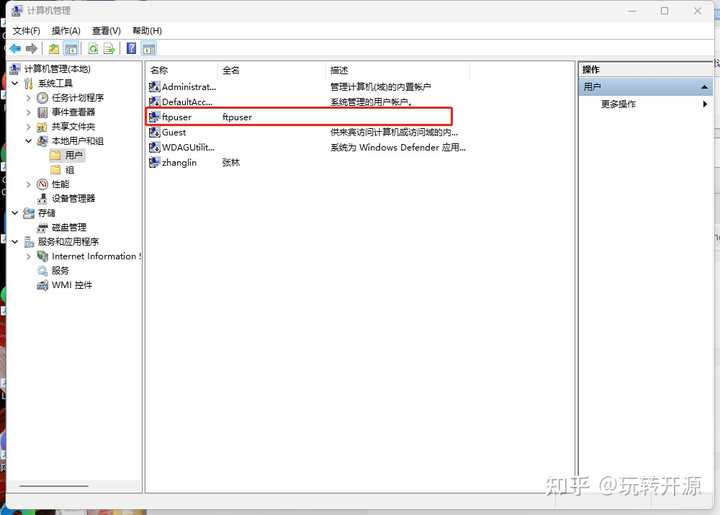
- 配置 FTP 服务器
使用【win+r】打开 IIS,输入【inetmgr】
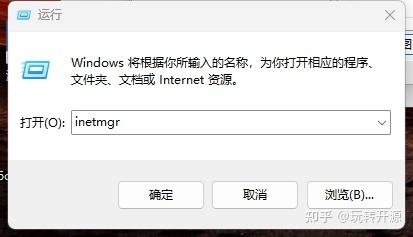
点击【添加新站点】
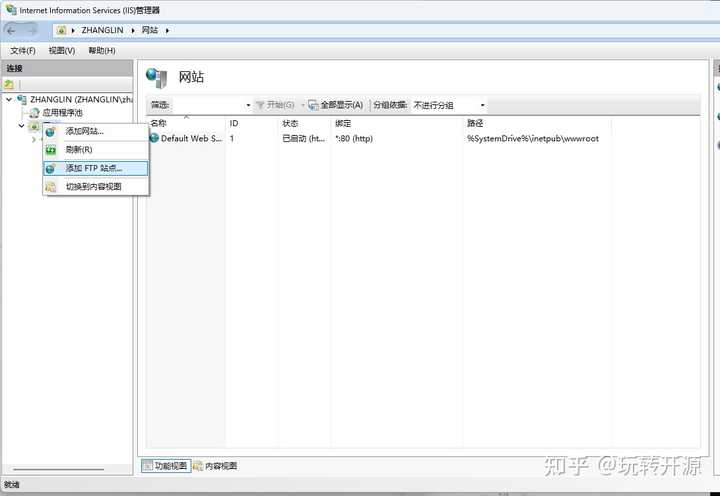
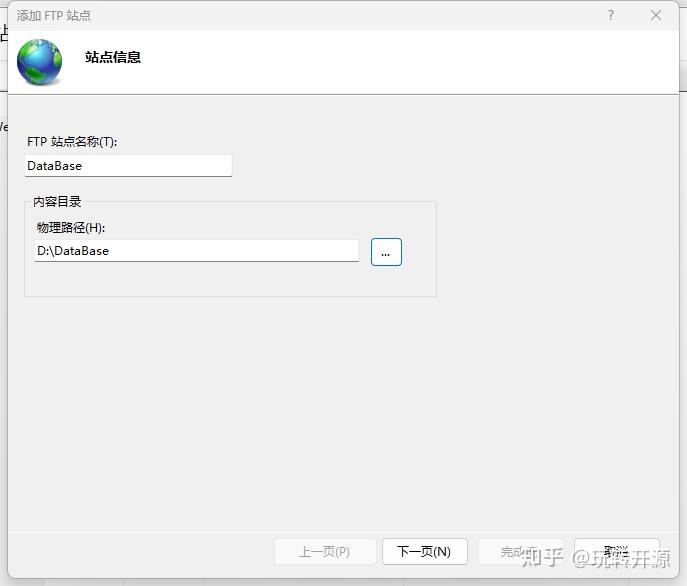
设置 IP 地址为本地 IP。
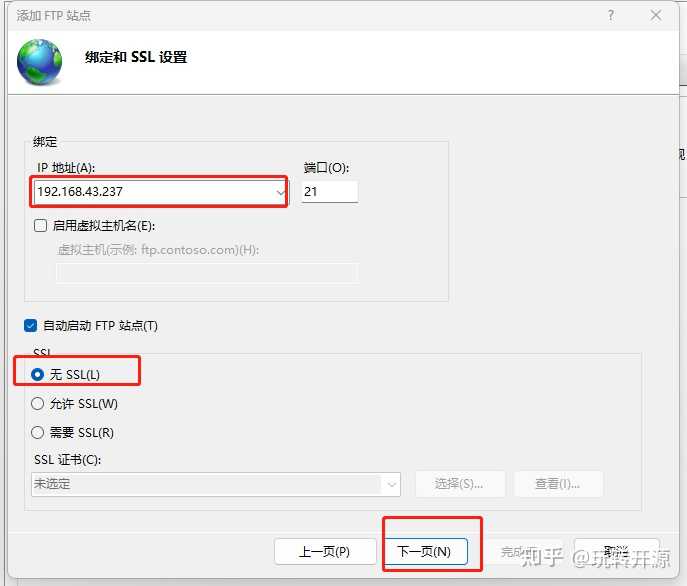
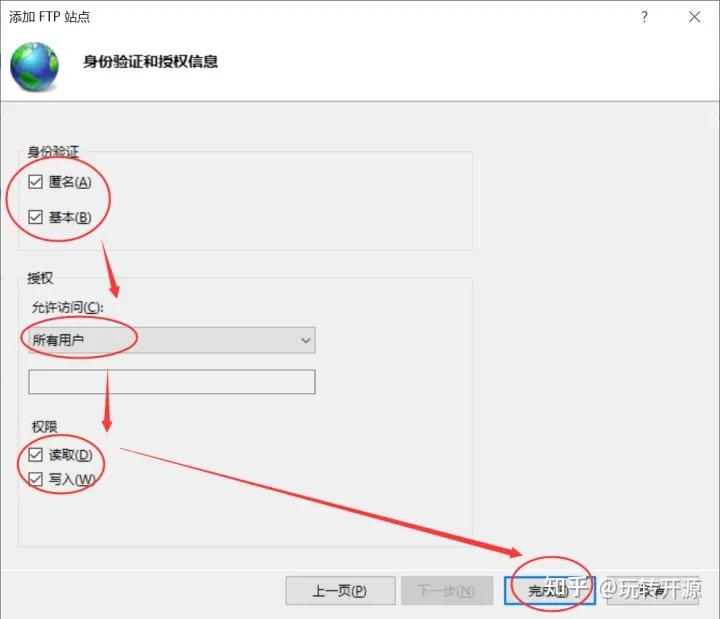
上面这 4 步已经完成了 FTP 服务器的搭建。
我们来测试一下效果:
ip:192.168.43.237 用户名:ftpuser 密码:123456
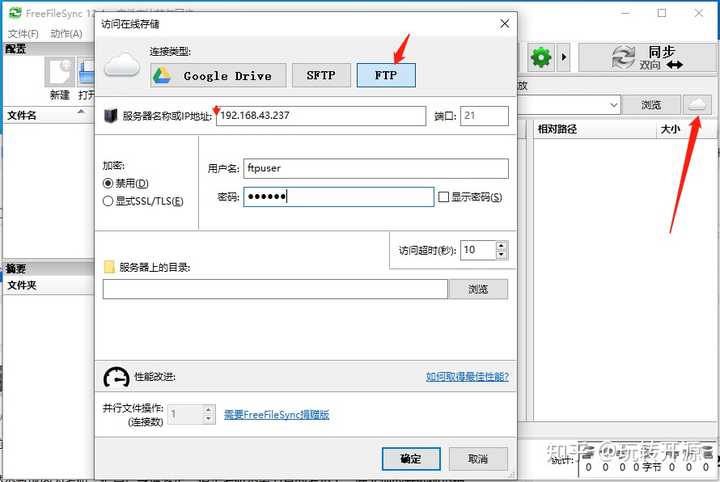
点击【浏览】,能查看到 DataBase 文件夹的【测试数据】
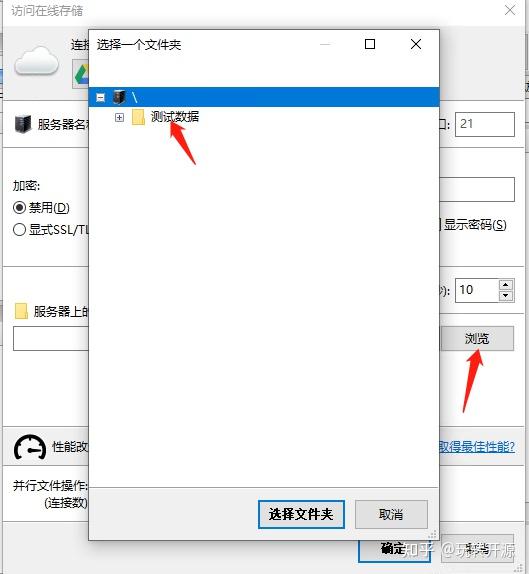
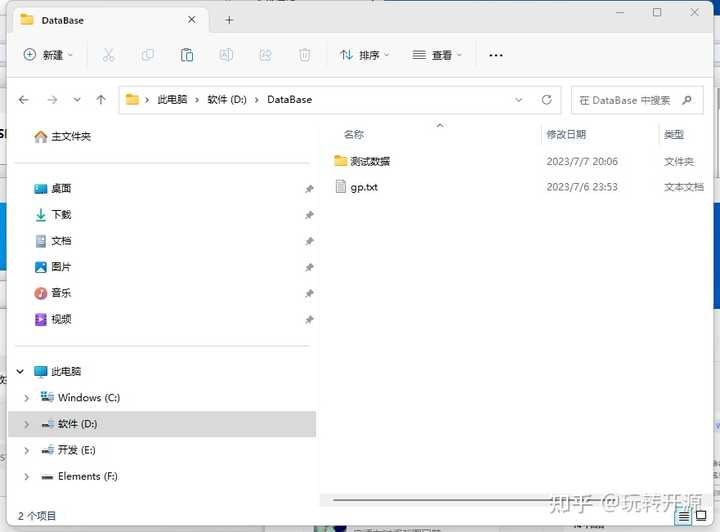
开始同步
这里演示如何从 FTP 服务器同步文件到另一台电脑的文件夹中,这是一个常见的场景,特别是在需要将备份的数据库文件同步到另一台电脑上保存时。
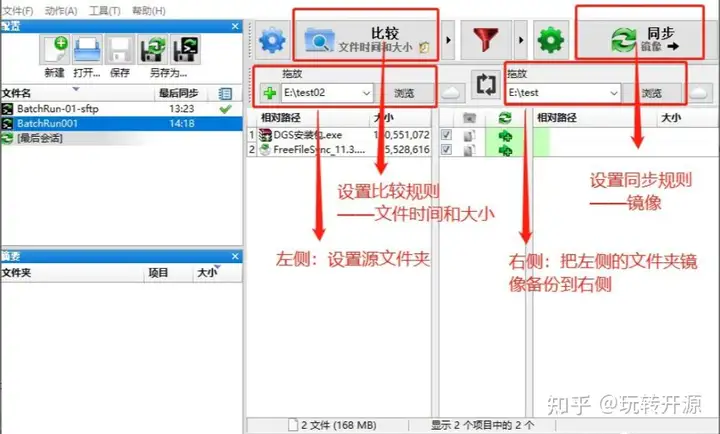
ftp 服务器上的 D 盘的【测试数据】文件夹如图所示:
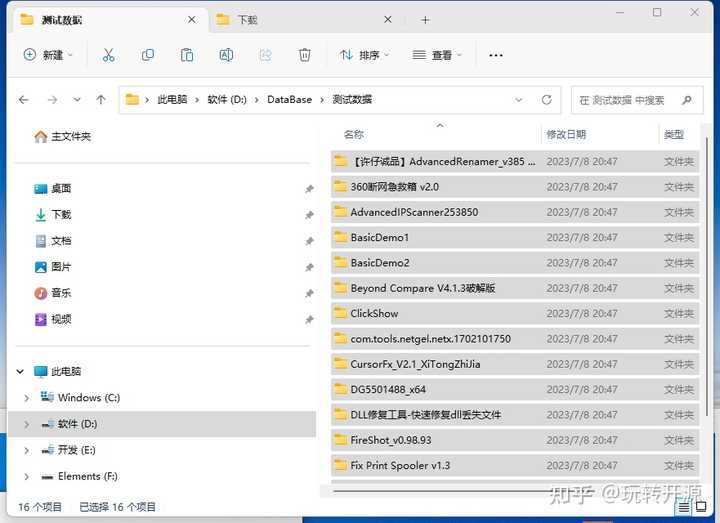
从 ftp 服务器同步到另一台电脑的文件夹 D 盘的下
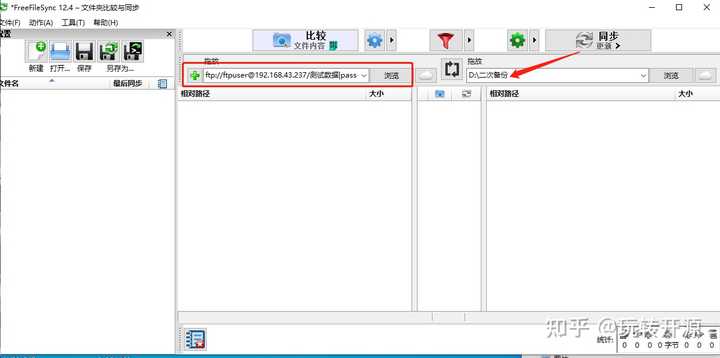
通过点击【同步】按钮,可以实现同步,
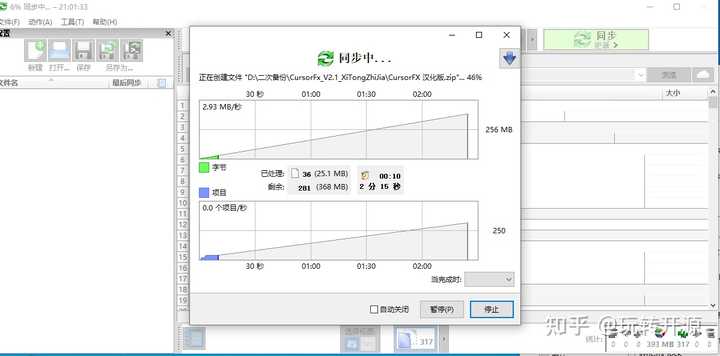
非常简单。
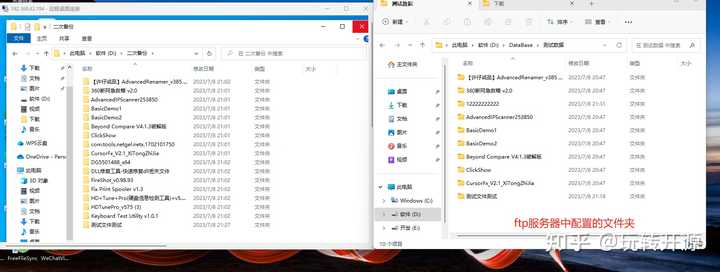
温馨提示
我的使用场景是定时备份多个版本的数据,所以我会将所有文件放在移动硬盘中,但不会将移动硬盘中的文件复制回来,即进行单向同步。此外,我还想将文件历史版本保存到另一个文件夹中,所以我的设置如下图所示。
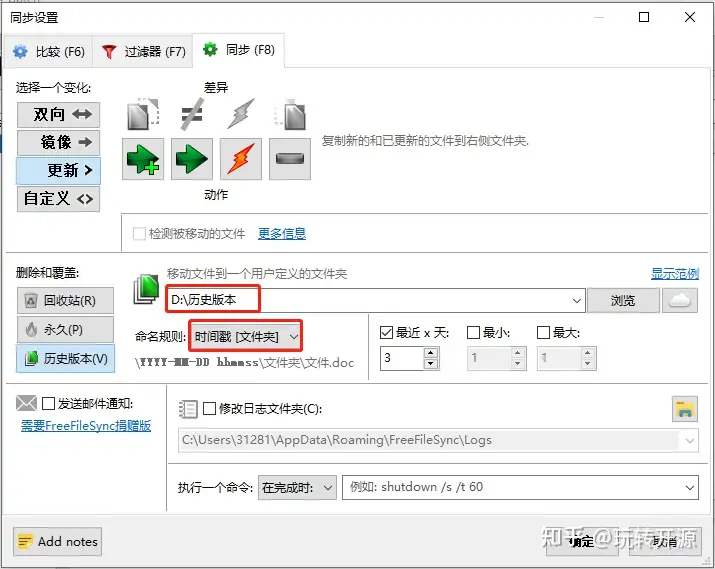
历史版本这里的文件夹类似于回收站,会记录每一个文件的历史版本。注意:最好不要选择【永久】,否则被覆盖/删除的文件的历史版本无法恢复!

左侧是源路径,右侧是目标路径,不要将路径写反了。
定时同步
上面的几个详细步骤已经完成了同步,成功同步后可以【另存为批处理作业】
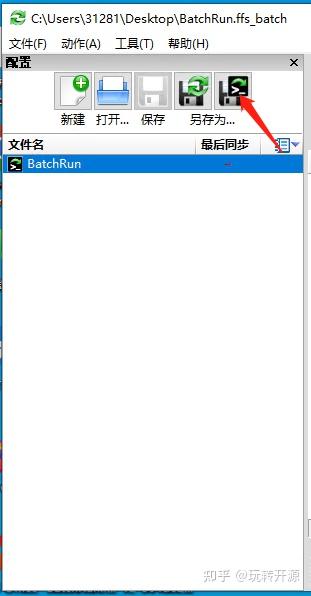
点击【另存为】
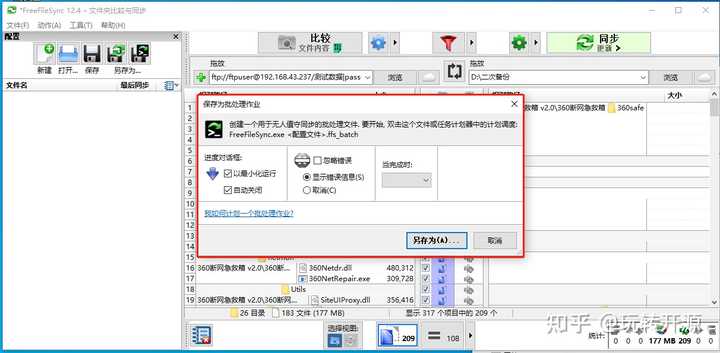
这个.batch 文件就是同步文件的规则
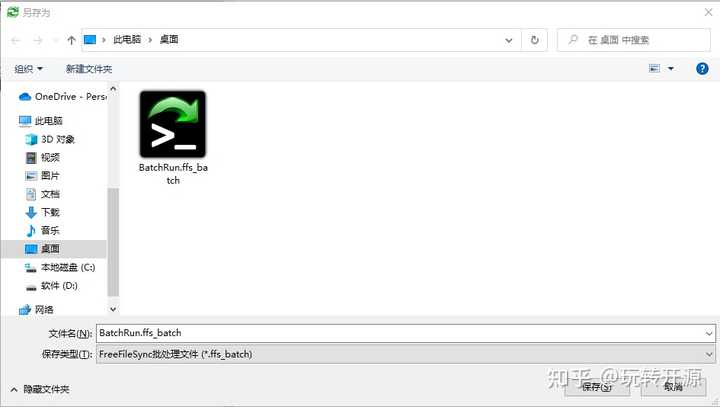
你可以使用 Windows 的【任务计划程序】来实现定时同步,也可以使用 FreeFileSync 来实现。
接下来,打开系统的任务计划程序,创建一个定时保存的任务。
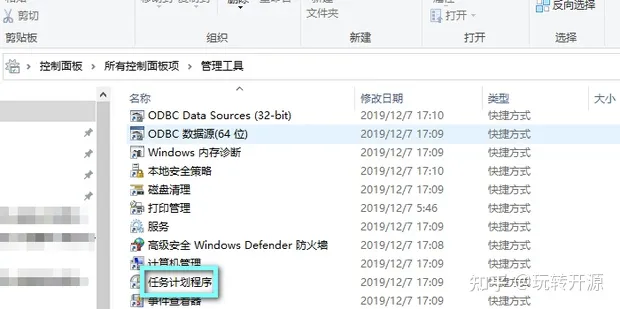
这里新建一个“1 分钟同步一次”的任务器
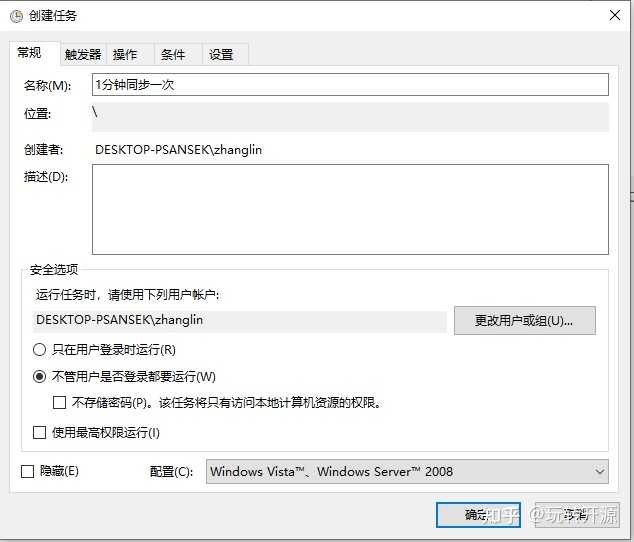
设置触发器和操作,创建定时任务。
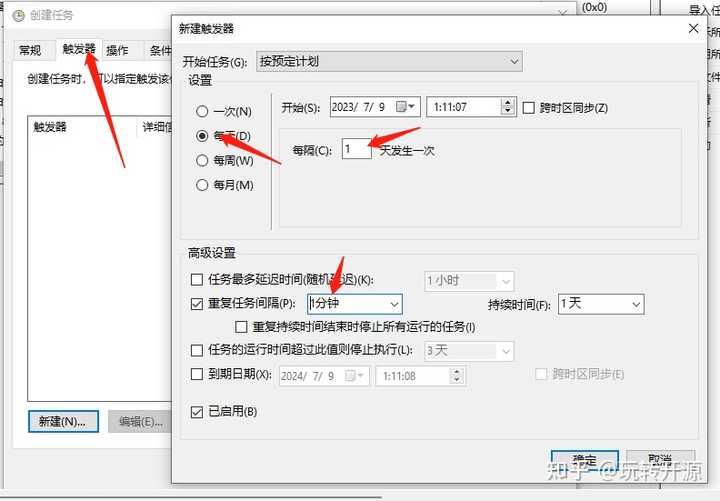
设置“操作”,这里选择刚刚【另存为】的批处理文件
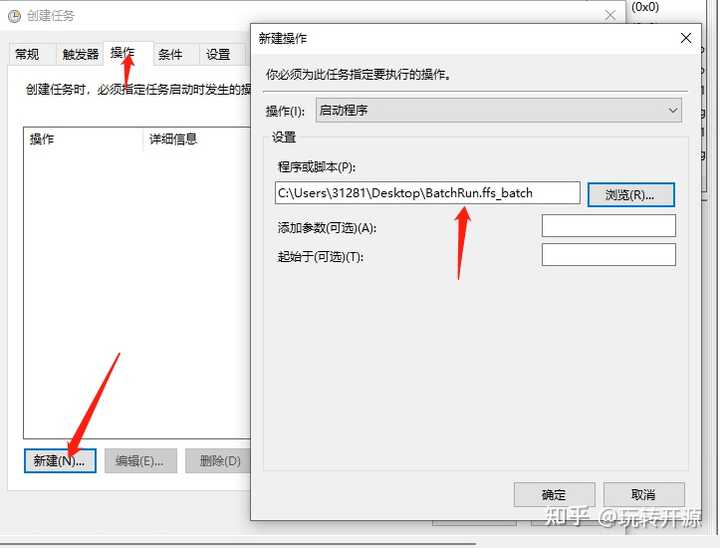
创建成功,如图所示:
定时同步结果,我这里在 ftp 服务器上每隔一两分钟就建了一个文件,效果和预期一样
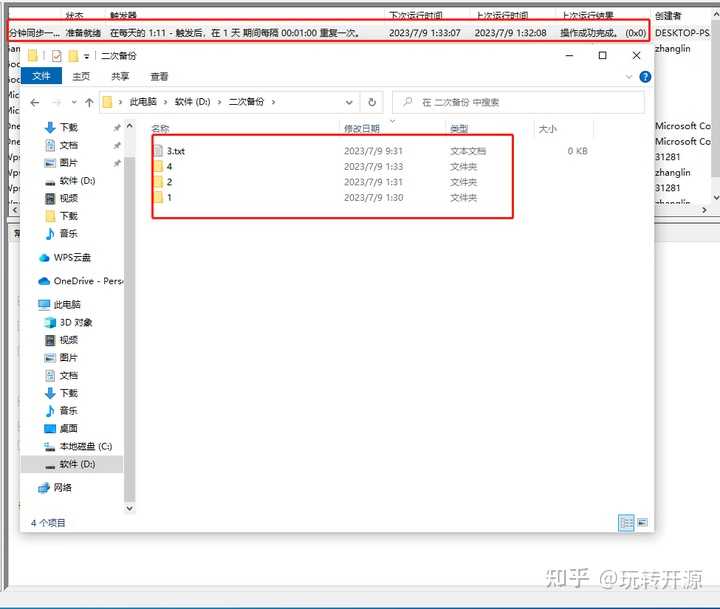
总结
总体而言,FreeFileSync 具有简单直观的界面,操作简单。它提供了许多高级功能,使其适用于各种不同的同步需求。无论你是想在不同设备之间同步文件,还是想定期备份重要数据,FreeFileSync 都能胜任这些任务。同志们,别犹豫了,赶紧试试吧!
请注意,在进行任何文件同步、备份或迁移操作时,务必提前做好重要数据的备份,以免发生意外情况。
原文来自 https://www.zhihu.com/question/345199210/answer/3110527701 感谢